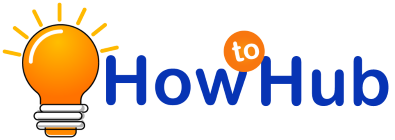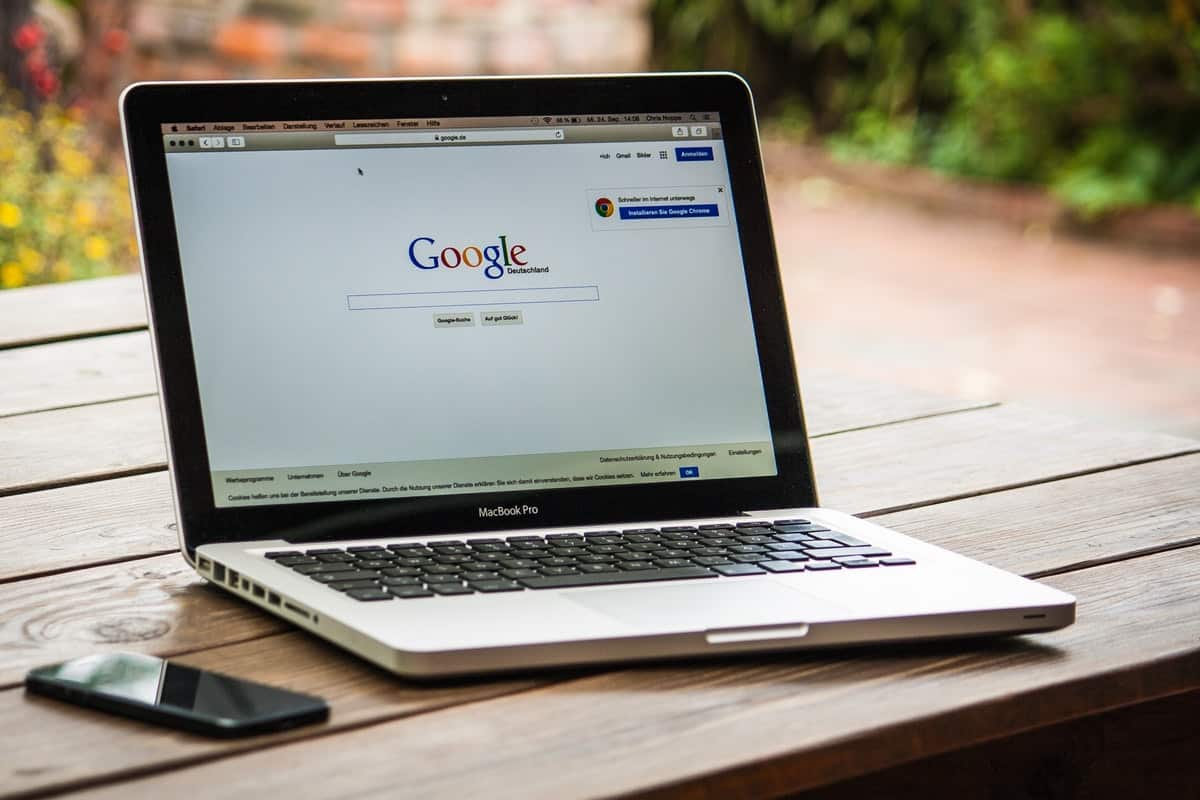With the Chrome Browser, you can modify performance and check out new features without having to switch to software channels. This is true whether you’re using the Chrome Browser on Windows, Mac, Android, or the finest Chromebook. Toggleable Chrome: The reviews on Google say that flags enable you to experiment with new functionality or temporarily deactivate specific features if you’re experiencing problems. Here’s how to toggle them on or off as you see fit.
Advanced browser setup is seen as somewhat of black art in certain circles. However, there are a variety of methods for accessing the most complex aspects of your browser and customising its behaviour. In this post, we will discuss how to modify Firefox by using the about config command line parameter. chrome:flags are the counterpart of the about: config command in Google Chrome. Chrome:flags provides access to a range of extra options that may be used to personalise your browsing experience. In this post, I’ll go through some of the most important chrome:flags options and demonstrate how to utilise them in your browser.
Quick Access
Is Google Chrome a browser that can be customised?
In case you’re unfamiliar with the Google Chrome web browser, you may be wondering whether or not it can be customised. The short answer is that, yes, you absolutely can. As with any software, there are a variety of methods to customise the product to meet your specific requirements. To get started with your browser customisation, just follow the steps below.
How to make flags visible in Chrome
- In your Chrome browser, go to chrome://flags.
- In the search field, type the name of the flag you want to see. If you’re not sure what you’re looking for, just enter in the process or task and the search engine should come up with something similar enough.
- To activate a flag, choose it from the drop-down menu that appears next to it.
- Select Enabled from the drop-down menu.
- To reopen Chrome and activate the flag, choose Restart from the menu bar.
Users of Chromebooks should be aware that depending on the flag, the whole system may be forced to reboot if the flag is activated — after closing and restarting Chrome. You may activate numerous flags at the same time and then reboot after you’re through, or you can dismiss the tab without pressing the restart button to ensure that the flags are activated the next time you shut and re-open Chrome, as seen below.
Modifications that may be made to the Google Chrome browser
Whatever you’re searching for, there’s a good chance you’ll be able to find it with the Chrome browser. Consider using some of these flags as a starting point for customising your browser’s behaviour.
Smooth Scrolling may be changed.
For a long time, Google’s Chrome browser did not support smooth scrolling! Despite the fact that the functionality is now enabled by default, you may choose to disable it, and chrome://flags is the location where you may do so. To discover the smooth scrolling option, type smooth scroll’ into the search box. You may then choose whether smooth scrolling should use the default value for a page, should be always on, or should be always off.
Things to keep in mind if you’re going to be playing with flags
It’s for a good reason why Google places a warning in lovely big red capital letters at the top of the Flags page: if you play with the incorrect flag, you might cause major problems with your browser. The majority of the time, you’ll be able to return to the Flags page and restore everything to normal. However, in certain rare cases, you may need to uninstall and reinstall the chrome:flags experimental in order to resolve the issue – or, in the case of a Chromebook, you may need to powerwash it.
A rare occurrence in which this rule does not apply is when you are dealing with a Chromebook that is misbehaving and need to switch off a flag in order to put a stop to it. Be cautious, do thorough research, and then enjoy yourself. Some newer Chrome OS features need the use of flags in order to be enabled.